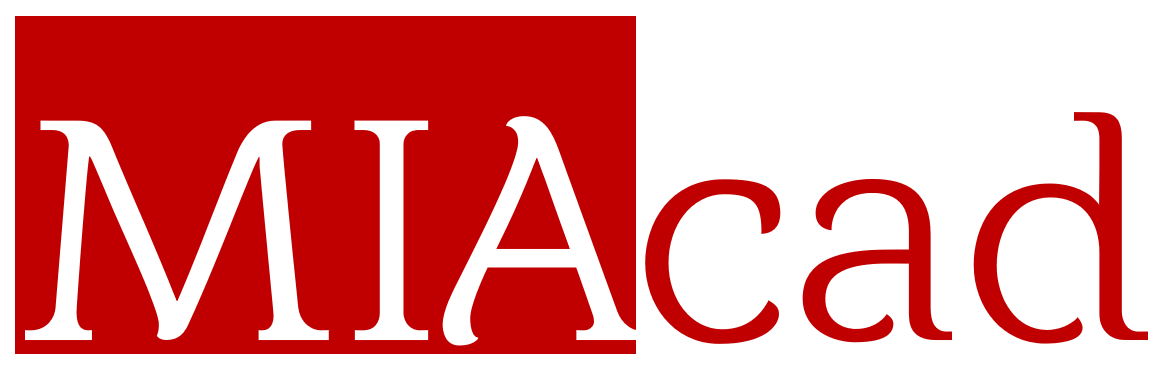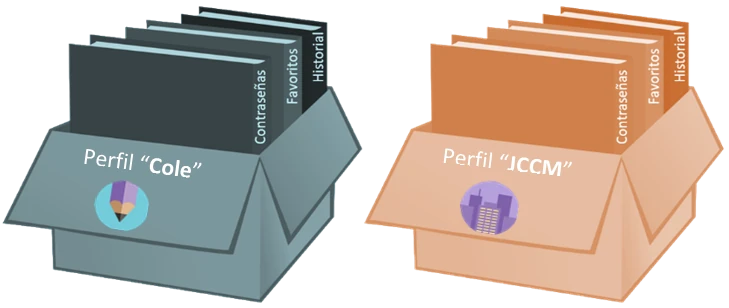
Normalmente no necesitamos hacer nada especial para entrar a diferentes sitios en Internet: abrimos nuestro navegador web favorito: “Google Chrome” (¿existe otro?), “Microsoft Edge”, “Safari”, “Mozilla Firefox”, “Opera”, “Brave”, etc., etc., etc. Una vez en la aplicación, buscamos o escribimos el sitio al que queremos ir y a navegar.
Los navegadores almacenan datos de nuestra actividad: guardan favoritos, contraseñas, información personal que rellenamos, tarjetas de crédito, historial de navegación, etc. Hay que decir que también ofrecen opciones y herramientas para no guardar nada, como usar un perfil privado, una ventana de incógnito o borrar los datos al cerrar el navegador.
Hace tiempo, los fabricantes de navegadores web incluyeron los “perfiles del navegador”, una funcionalidad pensada principalmente para hacernos la navegación más fácil a través de diferentes dispositivos (ordenador, móvil, tablet, etc.). La idea es tener nuestros favoritos, contraseñas, etc., en cualquier sitio desde el que naveguemos, o sea, llevarnos nuestros datos de navegación de un sitio a otro.
También podemos plantearnos la situación de no querer mezclar lo que hacemos con nuestro navegador para un uso personal de lo que hacemos para la empresa. Simplemente por privacidad, o por ser ordenados, o ¡porque no se puede! (ya veremos un caso de estos)
Un perfil es como una caja
Un perfil es como una caja, donde se guarda la información de nuestra actividad en la web. Normalmente usamos un único perfil, el que se crea por defecto la primera vez que usamos un navegador, pero se pueden tener varios perfiles de navegador en el mismo navegador. En cada uno se guardarán nuestros datos de forma separada, pero también podemos guardar las mismas cosas en varios perfiles (por ejemplo, puedo acceder al correo de gmail y guardar la contraseña en el perfil «Cole», y también puedo hacer lo mismo en el perfil «JCCM»), o cosas diferentes en cada uno.
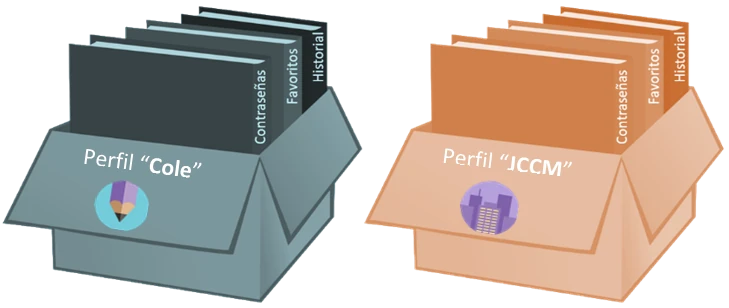
Un perfil es como una caja
Distintos perfiles de usuario almacenan datos por separado
Vamos detallar cómo crear perfiles del navegador, cómo configurarlos para diferenciarlos, cómo sincronizarlos para tenerlos en otros dispositivos y cómo usarlos para acceder a Office.com (Teams) de 2 empresas diferentes.
Crear el primer perfil del navegador
Al usar por primera vez un navegador (también al crear un perfil nuevo) se inicia un asistente para configurarlo, pensando en mejorar nuestra experiencia de uso. En mi opinión es mejor decir que no ahora; luego podremos sincronizar los datos de navegación, cambiar la apariencia y muchas configuraciones. En las siguientes imágenes se selecciona «No» a muchas de las preguntas del asistente.
Aunque se muestran imágenes e instrucciones para Microsoft Edge, estas preguntas y el resultado final (tener un perfil de navegación) es similar en Google Chrome y el resto de navegadores web.
Iniciamos Microsoft Edge por primera vez
Paso 1 del asistente inicial
En la primera pantalla el asistente ya ofrece sincronizar los datos del navegador usando la cuenta con la que hemos iniciado sesión si es una cuenta online.
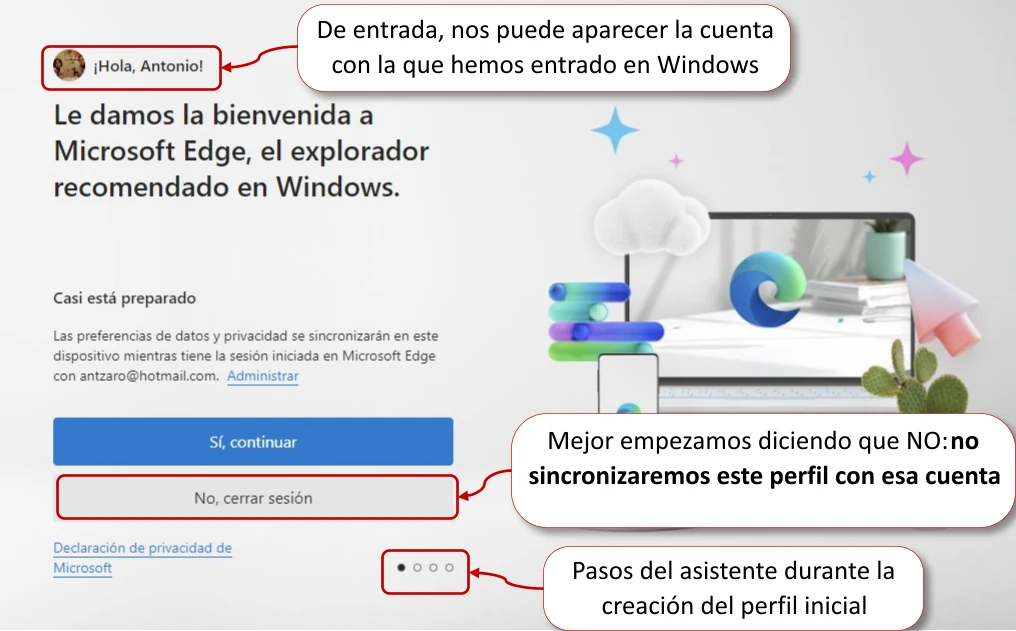
Primer uso de Edge – paso 1
El asistente ofrece sincronizar los datos
Paso 2 del asistente inicial
Al seleccionar «No» en la pantalla anterior los pasos cambian a los que siguen y se nos pregunta si queremos importar la configuración de los perfiles de otros navegadores, por ejemplo Google Chrome.
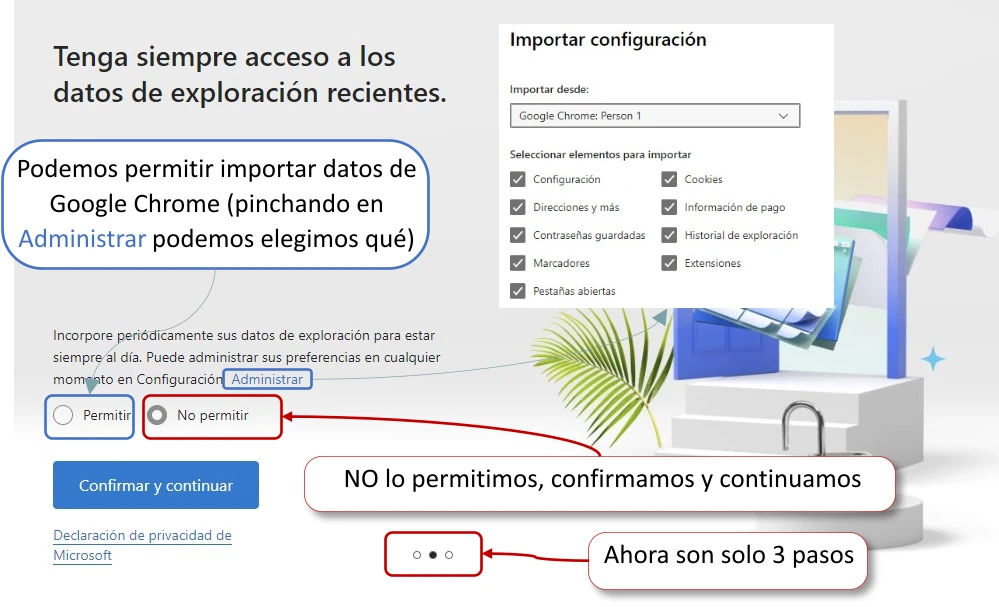
Primer uso de Edge – paso 2
Podemos importar datos de otros navegadores.
Paso 3 del asistente inicial
En este paso del asistente inicial podemos permitir o no que Microsoft aprenda de nuestra actividad, en teoría para mejorar nuestra experiencia, pero ¿nuestra experiencia mejora si solo se nos muestran las cosas que más vemos?
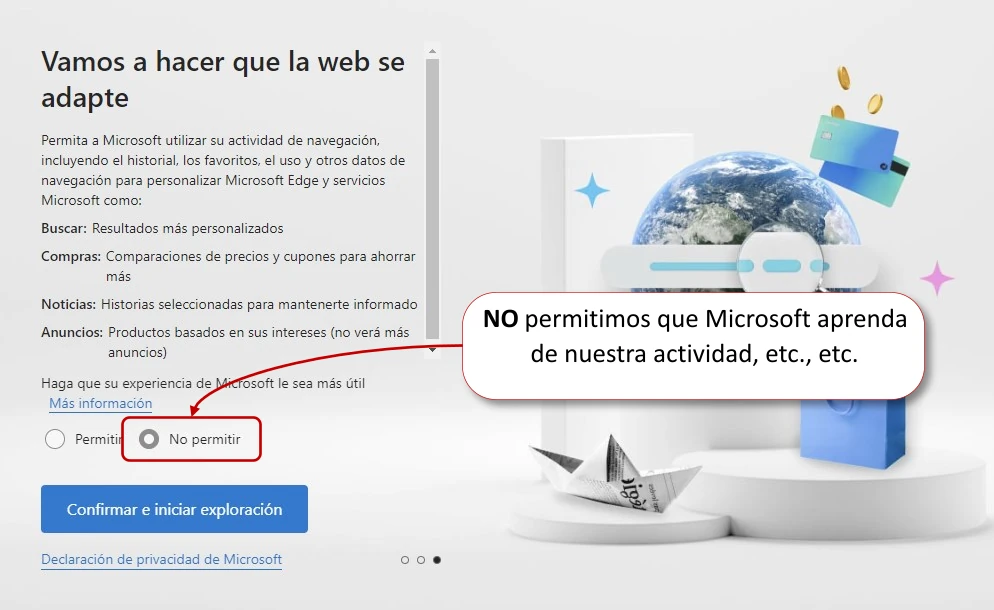
Primer uso de Edge – paso 3
Permitimos o no que Microsoft aprenda de nuestra actividad para ... ¿mejorarla?
Paso 4 del asistente inicial
Vamos acabando, ahora hay que elegir la «apariencia» de este perfil en cuanto al color que tendrá. La apariencia incluye más cosas: zoom, barra de herramientas, menús, etc., pero ahora solo hay que elegir el tema (color, fondo, …)
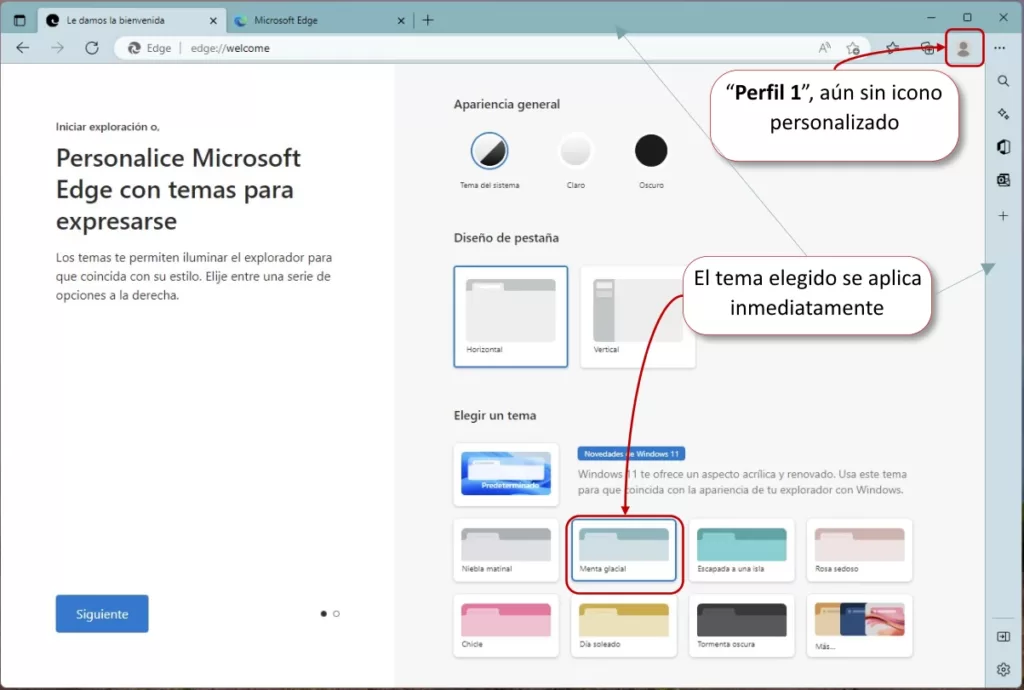
Primer uso de Edge – paso 4
Podemos elegir la apariencia de perfil inicial
Por último (no se muestra ninguna imagen), para cada perfil, incluyendo el inicial, el asistente permite añadir accesos directos a sitios típicos. Finalizamos la configuración inicial y podemos empezar a usar el navegador. Se pueden haber abierto varias pestañas, aún habrá alguna pregunta sobre la privacidad, etc.
Ya tenemos un perfil creado, el inicial, o uno adicional que creamos después. Los perfiles del navegador, si no se sincronizan (ya veremos qué es eso), son poco descriptivos. Se muestra en qué perfil estamos trabajando como un icono genérico en la esquina superior derecha y con un nombre tipo «Perfil 1», al pasamos el ratón por encima.
Podemos configurar el perfil en Edge, por ahora el nombre y el icono. Se puede llegar a estas opciones haciendo clic en el icono y luego «Administrar la configuración del perfil» y también haciendo clic en los tres puntos a la derecha del icono y luego en «Configuración», como se muestra en las imágenes:

Configuración de perfil
Desde su icono.
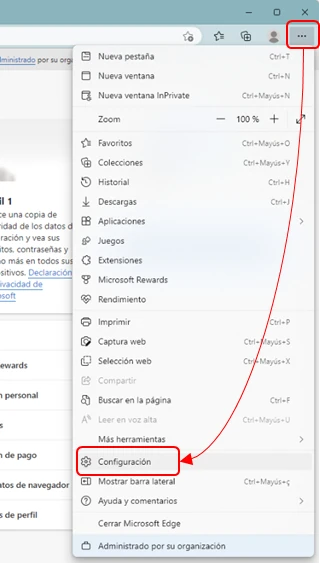
Configuración de perfil
Desde configuración general
De ambas formas llegamos a la opción de perfiles en la configuración de la aplicación. Aquí podremos cambiar el nombre al perfil y asignarle un icono.
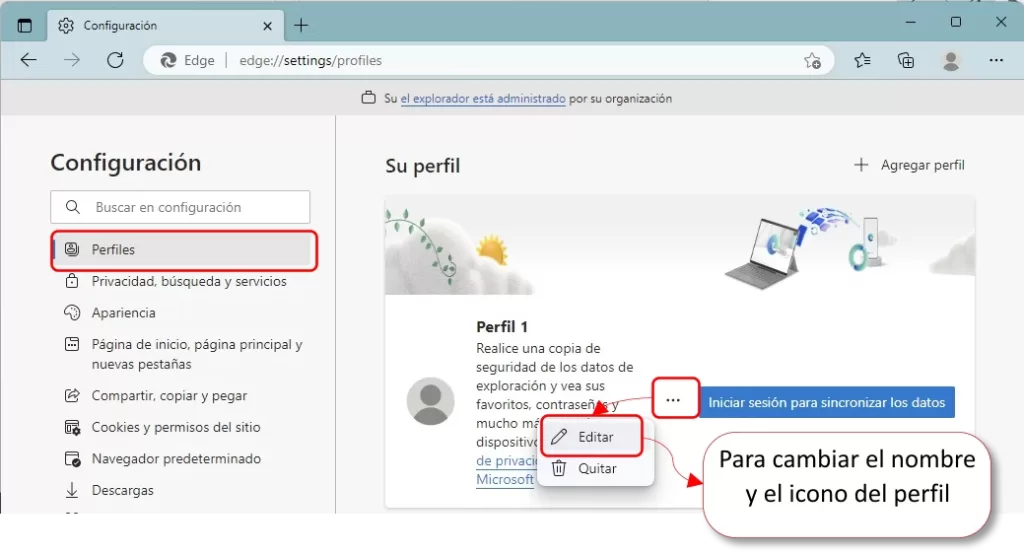
Configuración de perfil en Edge
Edición del perfil del navegador en Edge
Al editar la configuración del perfil del navegador, aparecerá una ventana donde podremos cambiar el nombre asignado a ese perfil y seleccionar un icono representativo.
NOTA: Si sincronizamos este perfil iniciando sesión con alguna cuenta, el icono se sustituirá por la imagen en la configuración de esa cuenta.

Apariencia
La apariencia del perfil es lo que más ayuda a diferenciar con qué perfil del navegador estamos trabajando, principalmente el tema aplicado, básicamente un conjunto de colores.
Se pueden aplicar otros cambios: mostrar o no la barra lateral, la barra de favoritos, qué incluye la barra de herramientas, etc., que influirán en el uso del navegador según el perfil elegido. Este artículo no trata estas opciones, porque el objetivo es diferenciar entre perfiles y lo primero que ayuda es el color elegido para cada uno.
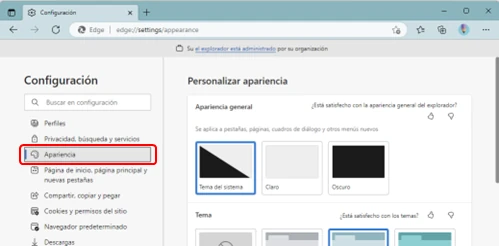
Apariencia del navegador
Selección del tema para el perfil activo.
Sincronizar el perfil del navegador
El objetivo principal de tener un “perfil del navegador” es tener el contenido del perfil (favoritos, historial de navegación, datos de formularios, contraseñas, tarjetas de crédito, etc.) en otros sitios, como otro ordenador, el móvil, etc. Si no sincronizamos el perfil todos los datos de nuestra actividad web se quedará en el ordenador donde esté el perfil.
“Llevar” el contenido del perfil de un sitio a otro se llama «sincronizar»

Para esto tenemos que sincronizar el perfil (los datos contenidos en el perfil) con “la nube” (del fabricante). Dicho de otra manera: el fabricante del navegador guardará esta información en sus servidores y la tendrá disponible para nosotros cuando queramos, donde queramos.
Tenemos que acceder al fabricante, “iniciando sesión”, con una cuenta suya: si usamos “Google Chrome”, con una cuenta de Google; si usamos “Microsoft Edge”, con una cuenta de Microsoft, etc. Al iniciar sesión nuestros datos del perfil se copiarán a la nube.
Desde la configuración del perfil, a la derecha de los tres puntos, encontramos un botón para «Iniciar sesión para sincronizar los datos». Nos pedirá una cuenta de usuario, que en este caso, como es Microsoft Edge, tendrá que se de Microsoft.
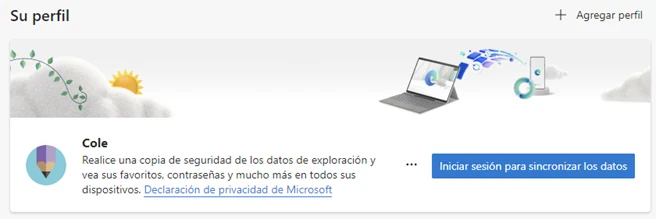
Sincronizar perfil del navegador
Inicio de sesión para sincronizar los datos del perfil del navegador.
En el dispositivo donde queramos tener nuestros datos tendremos que iniciar sesión con la misma cuenta. Entonces, el perfil en el nuevo dispositivo se «llenará» con los datos previamente almacenados en la nube. A partir de ahí se mantendrán sincronizados.
Si el perfil del nuevo dispositivo que queremos llenar ya contenía información, podremos elegir si la mezclamos con la que viene del perfil sincronizado.
Necesito 2 cajas
Your Content Goes Here